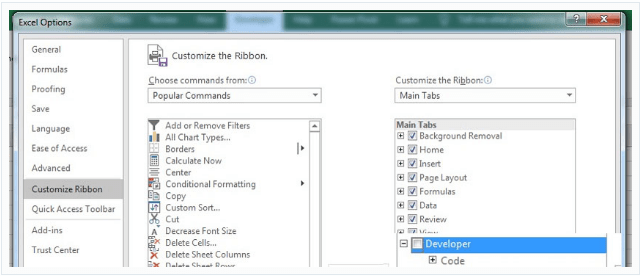آموزش قدم به قدم ضبط ماکرو در مایکروسافت اکسل
مایکروسافت اکسل در هر نوع محیطی یک راه را برای ورود به آن پیدا می کند. هر یک از متخصصان امور مالی شرکت های بزرگ و کار فرمایان خلاق از آن ها برای ساختار و سازمان کارشان استفاده می کنند. شما می توانید از صفحه های گسترده اکسل برای محاسابات و یا ممکن است برای وارد کردن داده ها و اطلاعات خود استفاده کنید. در هر صورت بحث در مورد چگونگی استفاده مفید از ابزار یا برنامه ای مانند اکسل می تواند سخت باشد.
بنابراین اگر استفاده از یک صفحه گسترده برنامه اکسل کار روزانه شما است چه کاری انجام می دهید؟ آیا وقت زیادی را صرف انجام و تکرار آن می کنید؟ خبر خوب این است که شما می توانید در مایکروسافت اکسل یک ماکرو ایجاد کنید، مجموعه ای از مراحل ثبت شده که می توانید آن را تکرار کنید. در واقع ماکرو یک راه عالی برای تکرار کارها به صورت خودکار است.
در این مقاله آموزشی، به آموزش قدم به قدم ضبط ماکرو در مایکروسافت اکسل می پردازیم. شما یاد خواهید گرفت که از این ماکرو ها برای ضبط مجموعه ای از مراحل استفاده کنید و با آن ها بازی کنید تا انجام کار های تکراری را متوقف و در زمان خود صرفه جویی کنید. پس در ادامه با ما همراه باشید.
این مطلب هم می تواند برای شما مفید باشد: نحوه استفاده از قالب بندی شرطی در مایکروسافت اکسل (تصویری)
معرفی ماکروها در مایکروسافت اکسل
همان طور که بیان شد، ماکروها در مایکروسافت اکسل می توانند به شما در ذخیره سازی کار با داده ها کمک کنند.
اما چگونه باید از این ویژیگی در مایکروسافت اکسل استفاده کرد؟
در نظر بگیرید که شما داده ها را از یک وب سایت دانلود و سپس آن را به محیط اکسل وارد می کنید. پس از آن شما باید داده ها را تغییر دهید، یا بخواهید ستون ها را دو بخشی کنید و چیزهای دیگری را تغییر دهید. این که هر بار این کار را انجام دهید، زمان زیادی را صرف خواهید کرد.
خب این جا زمانی است که ماکرو ها وارد عمل می شوند. اگر شما بدانید که چه کاری را انجام می دهید، شما می توانید به سادگی آن را ضبط و بر روی داده های دیگر اجرا کنید. از جمله مزایای استفاده از ماکرو در مایکروسافت اکسل عبارت است از:
- خود کار سازی انجام کارهای تکراری که می تواند زمان بیشتری را برای انجام دادن کارهای مفید و معنی دار آزاد کند.
- به کار بردن تنطیمات ثابت برای داده های شما تا اطمینان حاصل کنید که تغییرات ایجاد شده در هر زمانی یکسان است.
- کاهش ورود خطاهای دستی، زیرا مراحل به صورت خودکار اجرا می شوند.
خب برای نحوه استفاده از ماکرو در مایکروسافت اکسل همچنان در ادامه با ما همراه باشید.
روش ایجاد ماکرو در مایکروسافت اکسل
برای ایجاد ماکروها در مایکروسافت اکسل مراحل زیر را گام به گام انجام دهید:
1- تب Developer را در اکسل باز کنید
برای ایجاد یک ماکرو در مایکروسافت اکسل، در نوار ابزار اکسل تب Developer را پیدا کرده و سپس بر روی آن کلیک کنید. اگر شما منو Developer را نمی بینید، برای ایجاد آن در نوار ابزار اکسل این کار را انجام دهید، ابتدا بر روی File کلیک کرده و سپس گزینه Options را انتخاب و پس از آن بر روی Customize Ribbon کلیک کنید. اطمینان حاصل کنید که جعبه Developer بررسی و تیک خورده است. سپس، شما می توانید آن را در نوار ابزار اکسل مشاهده کنید.
خب اکنون بر روی تب Developer کلیک کنید، در سمت چپ این منو چندین گزینه مربوط به ماکروها در مایکروسافت اکسل شامل Macros، Record Macro و Use Relative References را مشاهده خواهید کرد که در این آموزش از آن ها استفاده می کنیم.